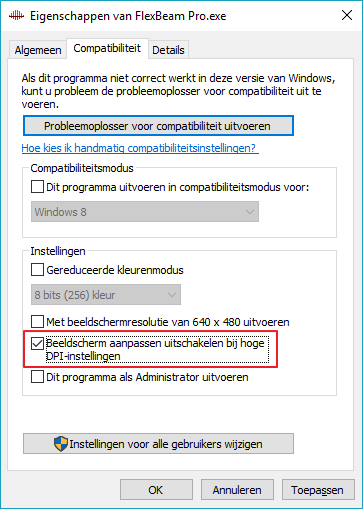Een enkele keer krijg ik de vraag waarom de helpfunctie van één van de programma’s uit de toolkit niets laat zien. Een ander ‘probleem’ is recent ontstaan met hoge resolutie beeldschermen onder Windows 10. Alles functioneert prima maar het programma ziet er dan niet heel scherp uit. Gelukkig zijn beide eenvoudig op te lossen.
Helpfunctie zichtbaar maken
Dat de helpfunctie in sommige gevallen niets laat zien, is een veiligheidsmaatregel van Windows. Het helpbestand wordt dan aangemerkt als niet-veilig en de inhoud wordt geblokkeerd. Bij een normale installatie van één van de toolkitprogramma’s doet dit probleem zich normaal niet voor. Maar kan wel optreden als bijvoorbeeld de installatiemap verplaatst wordt naar een andere (netwerk) schijf.
De oplossing is eenvoudig:
- Open Windows Verkenner en navigeer naar de installatiemap van het programma (FlexBeam, HertzWIn of FlexHinge) en open de map ‘Help‘;
- In deze map vindt u de helpbestanden. Klik met de rechtermuisknop op een helpbestand en kies in het pop-upmenu voor ‘Eigenschappen‘;
- Er opent een schermpje en onderaan het tabblad ‘Algemeen’ kunt u kiezen voor ‘Blokkering opheffen‘. Klik daarna op OK en doe dit voor alle helpbestanden.
Scherpe fonts zichtbaar maken
De ontwikkeling van de programma’s in de toolkit is al lang geleden gestart. En hoewel de programma’s ook onder de nieuwste Windows-versies uitstekend draaien, is er toch in Windows 10 in combinatie met hoge-resolutiebeeldschermen (high DPI) een klein compatibiliteitsprobleem opgetreden. De fonts zijn onscherp of kunnen soms onscherp zijn.
De oplossing is ook hier weer eenvoudig:
- Sluit het betreffende programma af als het actief is;
- Open Windows Verkenner en navigeer naar de installatiemap van het programma (FlexBeam, HertzWIn of FlexHinge);
- Klik met de rechtermuisknop op het programma en kies in het pop-upmenu voor ‘Eigenschappen‘;
- Er opent een schermpje en selecteer het tabblad compatibiliteit;
- Schakel het selectievakje ‘Beeldscherm aanpassen uitschakelen bij hoge DPI-instellingen’ in en klik op OK.
Het probleem zal nu verholpen zijn. Als u onverhoopt nog andere compatibiliteitsproblemen tegenkomen, dan kunt u natuurlijk ook één van de andere oplossingen proberen.